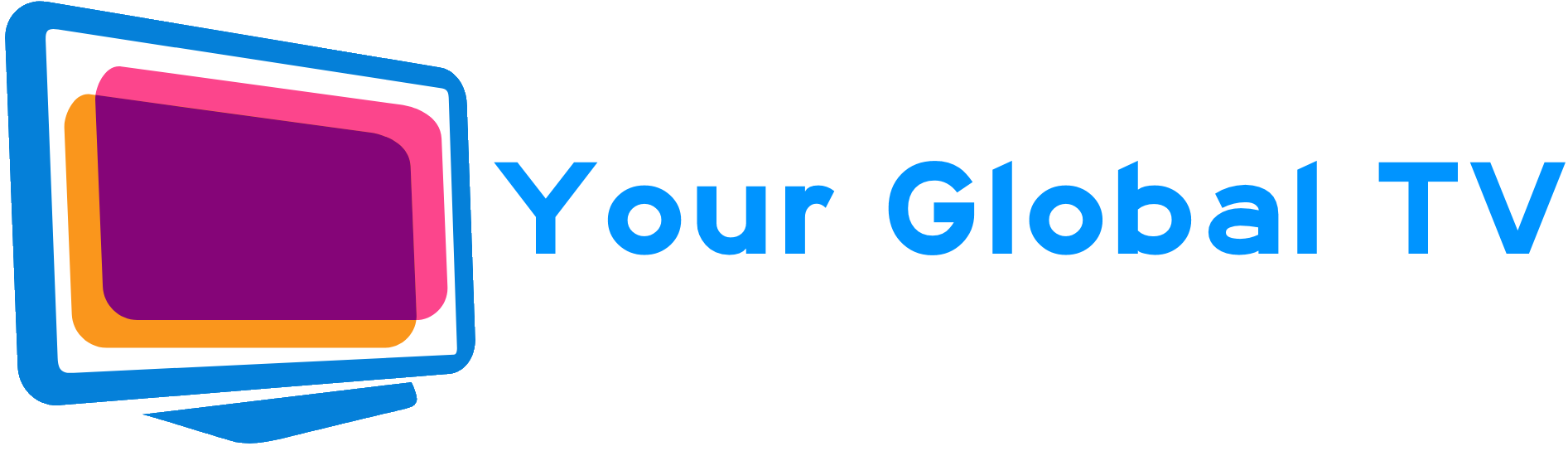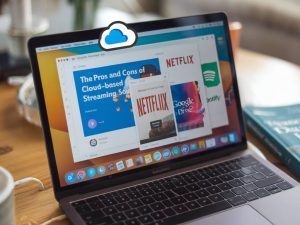How to use OBS Studio for professional webcasting

How to use OBS Studio for professional webcasting
In the dynamic world of webcasting, Open Broadcaster Software (OBS) Studio stands out as a powerful and versatile tool that caters to both novices and professionals. OBS Studio is a free, open-source software designed for video recording and live streaming. In this article, I’ll walk you through the essentials of using OBS Studio for professional webcasting. Whether you aim to broadcast a live event or produce high-quality video content for platforms like YouTube, this guide will provide you with the necessary know-how to maximize your webcasting efforts.
Getting Started with OBS Studio
The first step in utilizing OBS Studio is to download and install the software. OBS Studio is available for Windows, Mac, and Linux, making it accessible to a broad range of users. Visit the official OBS Studio website, download the appropriate version for your operating system, and follow the installation instructions.
Setting Up Your Workspace
Once OBS Studio is installed, it’s crucial to configure your workspace to suit your specific needs. Here are the key areas you need to focus on:
Scenes and Sources
Scenes and sources are the core components of OBS Studio. Scenes are collections of sources that you wish to display in your broadcast. Sources can be anything from your webcam feed to an image or a text overlay.
To create a new scene, simply click the ‘+’ button in the « Scenes » box. You can name it whatever you like. Next, add sources to your scene by clicking the ‘+’ button in the « Sources » box. Here are some common sources you might want to include:
By organizing your scenes and sources effectively, you can switch between various content seamlessly during your webcast.
Configuring Video and Audio Settings
High-quality video and audio settings are essential for professional webcasting. In OBS Studio, navigate to ‘Settings’ and explore the following tabs to adjust your configurations:
Video Settings
Under the Video tab, you’ll find options to set your Base (Canvas) Resolution and Output (Scaled) Resolution. The base resolution should be set to the size of the canvas you’re working on, while the output resolution can be adjusted to the quality you want your audience to see.
Additionally, you can set the Downscale Filter and Common FPS Values. For professional-quality webcasting, I recommend setting the Common FPS Values to 60 for smooth video playback.
Audio Settings
In the Audio tab, you can configure your audio devices. Select your preferred microphone and any other audio input devices you might be using. OBS Studio also allows you to adjust the audio sample rate and channels. A sample rate of 48kHz and stereo channels typically provide the best audio quality.
Optimizing Streaming Settings
The streaming settings are critical to ensuring that your webcast runs smoothly without buffering or quality loss. Here’s how to optimize these settings:
Stream Settings
In the Stream tab, select the service you’ll be streaming to (e.g., YouTube, Twitch, Facebook Live). You’ll need to obtain a stream key from your chosen service, which you’ll paste into the Stream Key box in OBS Studio.
Output Settings
The Output tab allows you to set the video bitrate, encoder, and audio bitrate. For professional webcasting, I recommend setting the video bitrate to at least 4500 kbps if your internet connection is fast enough. The audio bitrate should be set to 192 kbps for clear sound.
Recording Your Broadcast
If you want to save a copy of your webcast, OBS Studio offers a recording feature alongside the live streaming functionality. Here’s how you can set it up:
Recording Path
In the Output tab, under the Recording section, you can specify the Recording Path, which is where your recorded videos will be saved. Ensure that you have enough storage space in the specified location.
Recording Format and Quality
Select the recording format (e.g., mp4, mkv) and adjust the recording quality settings. For professional use, recording in high quality with large file sizes is often preferred, as it ensures the best possible video quality for post-production.
Utilizing Advanced Features
OBS Studio comes with advanced features that can take your webcast to the next level. Here are a few worth exploring:
Scenes Transitions
Create smooth transitions between scenes by configuring scene transitions under the “Scene Transitions” section. OBS Studio offers several transition types, such as Fade and Swipe, allowing you to customize the viewing experience.
Studio Mode
Studio Mode provides a dual-screen interface that lets you preview scenes before transitioning them to the live broadcast. This feature is invaluable for ensuring a polished and professional presentation.
Hotkeys
Assign hotkeys for various functions in OBS Studio to streamline your workflow. Hotkeys can be set up in the Settings under the Hotkeys tab and can save you time during a live webcast.
Troubleshooting Common Issues
Even with the best preparations, technical issues can arise during webcasting. Here are a few common problems and their solutions:
Lagging and Buffering
If your stream is lagging or buffering, try lowering your video bitrate or adjusting your output resolution. Ensure that your internet connection is stable and sufficient for the bitrate you’re using.
Audio Sync Issues
If audio and video are out of sync, use the advanced audio properties to set an audio sync offset. This adjustment can help realign audio and video streams.
No Audio
If there’s no audio, check that the correct audio sources are selected and unmuted in OBS Studio. Inspect your input devices and ensure that they’re working correctly.
OBS Studio offers immense potential for anyone looking to delve into professional webcasting. By setting up your scenes and sources, configuring video and audio settings, optimizing for streaming, and utilizing its advanced features, you can produce high-quality, professional webcasts. Troubleshooting common issues will further ensure that your broadcasts run smoothly, providing your audience with a seamless viewing experience.